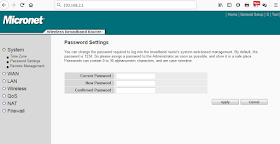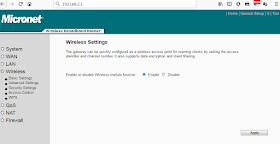Aquí algunos consejos para programar los Módems .... Viejitos pero no obsoletos (diría Terminator)
La siguiente configuración hay que hacerla para los 2 canales que tiene el Módem ... O sea para 2.4G y 5G
Y en...
Basic Seting voy a poder cambiar de nombre y tengo que apply o sea aplicar los cambios
Security.... Allí puedo cambiar la contraseña... Tengo que elegir lo más seguro que es WPA y WPA(EAS)
Y listo!
Antes de todo esto hay que configurar la computadora ....
Los "MICRONET WLAN Broadband Router modelo SP916GN" son routers inalámbricos fabricados aproximadamente en el año 2010, fueron entregados en las escuelas de la República Argentina a través del plan Conectar Igualdad, actualmente como era de esperar prácticamente la mayoría fueron reemplazados por nuevos equipos pero aún existen algunos que pueden ser utilizados por ello en este post explico una configuración rápida de los mismos.
Recordemos que un Access Point forma una red inalámbrica conectando dispositivos móviles delegando la tarea de enrutamiento y direccionamiento a otros dispositivos.
El navegador pedirá usuario y contraseña, estos por defecto son :
usuario: admin
contraseña: 1234
Si no se loguea con esos datos, es porque se cambiaron los valores por defecto en ese caso se puede resetear el aparato apretando más de 10 segundos el botón de reset que se encuentra en la parte posterior.
Para realizar la configuración de se necesita una computadora y un cable de red para conectar esta con el router. La computadora tiene que configurarse con una ip estática con los siguientes valores:
IP Address: 192.168.2.3
Subnet mask: 255.255.255.0
Default Gateway: 192.168.2.1
Preffered DNS Server: 192.168.2.1
En Windows 7 para acceder a esta configuración se debe entrar a panel de control -> Centro de redes y recursos compartidos -> Cambiar configuración del adaptador . Luego tocar el botón derecho del mouse sobre la Conexión de área local , elegir Propiedades, luego seleccionar Protocolo de Internet versión 4 y por ultimo Propiedades.
Una vez terminados los pasos anteriores se debe colocar en el navegador la dirección
h t t p : / / 1 9 2 . 1 6 8 . 2 . 1 / que es la dirección ip con la que vienen por defecto estos aparatos(además la máscara es 255.255.255.0).
El navegador pedirá usuario y contraseña, estos por defecto son :
usuario: admin
contraseña: 1234
Si no se loguea con esos datos, es porque se cambiaron los valores por defecto en ese caso se puede resetear el aparato apretando más de 10 segundos el botón de reset que se encuentra en la parte posterior.
Luego de loguearnos aparece la siguiente pantalla:
Nos dirigimos a General Setup donde se puede cambiar la contraseña de acceso al servidor, no así el usuario que es admin y no se puede cambiar
A continuación, ingresaremos a la opción WAN ,donde cambiaremos la forma en la que el router recibe su dirección IP. En este caso seleccionaremos Dynamic IP .
Luego en LAN la opción DHCP Server debe quedar deshabilitada.
En cuanto a Wireless, en Configuración Básica se debe elegir el modo A P
( “Access Point”). En ESSID se colocara el nombre de la red inalámbrica que creara el router
Por ultimo si se desea se podrá agregar una clave a la red , para ello se debe hacer clic en el botón Configuración de Seguridad y configurar una clave.
Luego se aplican los cambios y desde ese momento tenemos nuestro ap configurado
(recordar volver la computadora con la cual se trabajó a ip dinámica)